You can add people to a space, you can select people from your organization, or enter the email addresses of people from outside your organization that you want to invite. Each space can have a maximum of 5,000 people in it.
Getting Started
Then this is your place to meet the all new Webex and learn how to work 10 times better than being in person! Join this high-level overview of Webex and experience the power of team collaboration. During this 30 minute high level overview you will see: How to create a. SharePoint Online right in Webex Teams spaces, eliminating app switching and file sprawl. Other integrations can be set up using the Webex App Hub to connect your teamwork in Webex Teams with the work happening in other tools such as Service Now, Trello, Asana, Salesforce, and Jira.Meetings built for teams: Use high-quality video meetings.
| 1 | Go to Messaging , select a space, and then click People. | ||
| 2 | Click Add people , type the first letters of their name or their email address, and pick them from the list. If you selected someone that you don't want to add to the space, click their profile picture to remove them.
To invite people to Webex, type their email address and press Enter. After they join Webex they'll see your space in the app. |
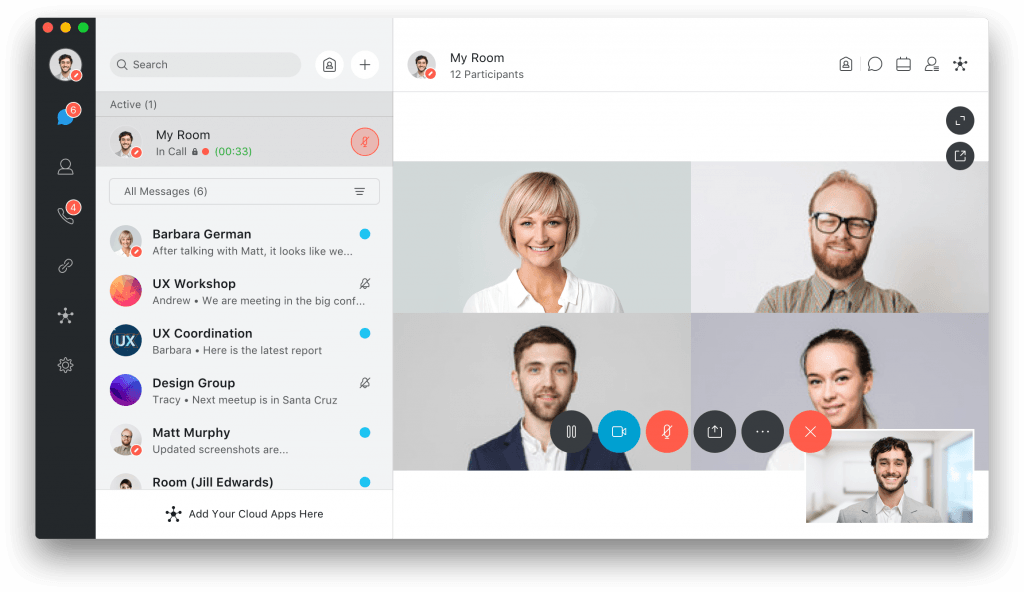
| 3 | Click Add to add your selected people to the space.
|
Sign In Webex Teams
The Webex integration with Microsoft OneDrive and SharePoint Online gives users the ability to share and access content stored in Microsoft OneDrive and SharePoint Online directly from within the Webex app.
Webex Teams Online Status
An administrator can choose to provision (configure, enable and authorize) the integration for their organization. Additionally, the user must independently authorize Webex to access OneDrive and/or SharePoint Online on their behalf. This enables a user to share a document, view a document thumbnail, or view a document from within Webex. For more details, see Connect to Microsoft OneDrive and SharePoint Online
Authentication and Authorization
Webex Teams Online Training
The integration between Webex and Microsoft Azure or Office 365 is entirely app centric. All the Microsoft Cloud APIs (OneDrive or SharePoint Online) are called directly from Webex. Those API’s are OAuth2 protected resources and require an access token to securely access them.
To get an access token, users must first authenticate and then authorize Webex. The issued access token is then sent in the Authorization header for each API call to Microsoft OneDrive or SharePoint Online. All API calls are made using HTTPS. For more information, see the Use Cases section in this article.
Session cookies and refresh tokens that are issued as part of authentication and authorization are encrypted and securely stored on the user’s Webex device. No authentication or authorization information related to the user for OneDrive or SharePoint Online is ever exposed to the Webex Cloud services. For more information on Webex caching, see Tech Ops and Security - Frequently Asked Questions .
