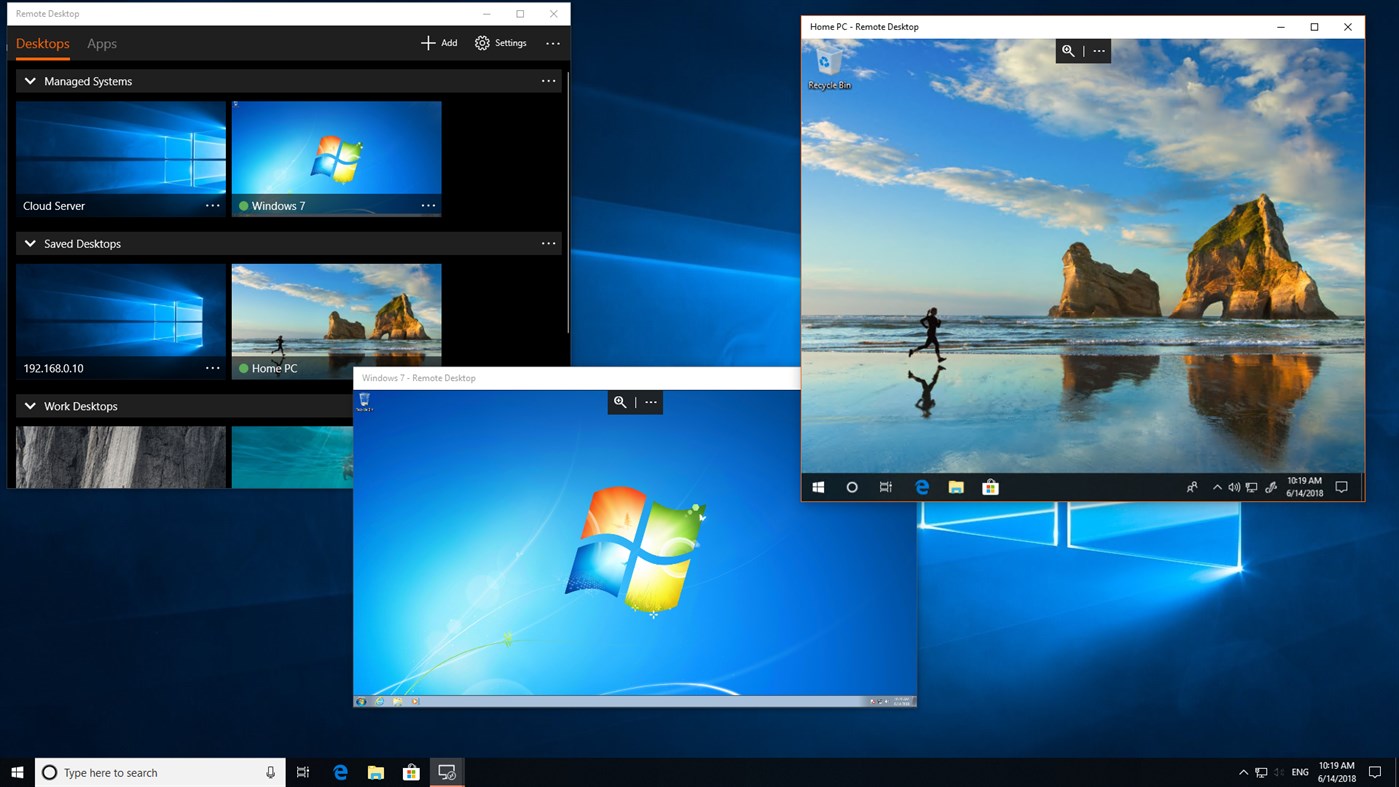Windows Remote Desktop is one of the go-to proprietary services for those managing a few remote computers on the same network. It’s free, and it’s very easy to set up and use.
Apr 02, 2020 As an alternative to the built-in Remote Desktop Connection tool, you can use the Microsoft Remote Desktop app in Windows 10. Install the app from the Microsoft Store and launch it. Oct 01, 2015 You are posted 'from a Windows 10 Home machine' the answer is yes (assuming the machine remoting to supports remote connections). Search for remote open 'Remote Desktop Connection' enter the computer name computer and connect. Remote from another computer too a Windows 10 Home, no. Home does not support being remote connected too. Download this app from Microsoft Store for Windows 10, Windows 8.1, Windows 10 Mobile, Windows Phone 8.1, Windows 10 Team (Surface Hub), HoloLens. See screenshots, read the latest customer reviews, and compare ratings for Microsoft Remote Desktop. How to Remove Computer Entries from Remote Desktop Connection History in Windows 10 You can use the Remote Desktop Connection (mstsc.exe) or Microsoft Remote Desktop app to connect to and control your Windows PC from a remote device. Microsoft Remote Desktop is unnecessarily complex, with two distinct Windows apps and additional options in both Settings and Local Security Policy. That said, it provides strong remote desktop.
But what if you need to support a larger number of clients outside your network? Will WRD be enough for that? Are there any substantial feature limitations?
Let’s dive into the pros and cons of using Windows Remote Desktop and investigate.
Pros
Enable Remote Desktop Windows 10 Home Edition
- It’s free. Remote Desktop is a built-in Windows service that runs on the Remote Desktop Protocol and therefore is completely free. You don’t have to spend a single dollar on a third-party tool if your needs are limited to in-office remote support or accessing your centralized file storage on-the-go.
- It’s easy to set up. Although Windows Remote Desktop is disabled in the operating system by default, it’s very easy to turn it on. Note, however, that Home editions of Windows don’t include this service, but we’ll get back to that soon.
Cons

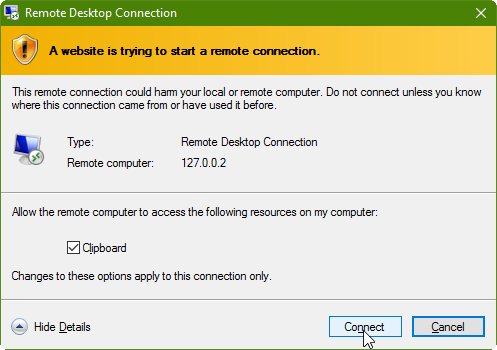

- It may not be that easy to set up outside the office. If you’re planning to use Windows Remote Desktop outside your office network, you’ll need to configure the remote network to accept incoming connection requests. Besides that, you’ll need to know the IP address of the server along with the login credentials for the remote machine(s) you want to connect to. This is a no-go approach if the remote client requiring assistance is not a tech-savvy person.
- It’s only included in Pro, Business or Ultimate versions of Windows. If you need to support your friends, family members, or a large number of clients running any of the Windows Home versions, then Remote Desktop shouldn’t be your tool of choice. You just won’t be able to connect.
- It doesn’t allow to reboot the remote machine and automatically reconnect. Being able to reboot the remote computer and automatically reconnect is a vital remote support feature. While many third-party applications such as FixMe.IT allow you to do that with a single mouse click, Windows Remote Desktop requires additional actions on your end.
- It locks the remote screen, making the remote user unable to interfere or see anything that you’re doing on their machine. This is one of the biggest problems of Windows Remote Desktop that hasn’t been yet resolved. Furthermore, there are no whiteboard tools that would allow you to demonstrate a certain process to your client.
- It doesn’t really allow to run multiple concurrent sessions. Although there’s a workaround that lets you turn on multiple remote desktop connections on Windows 10 & 8, Microsoft’s built-in tool simply wouldn’t be able to handle dozens of connections with different network settings. Techinline’s FixMe.IT, in turn, allows you to run an unlimited number of concurrent support sessions and easily switch between them in the process.
Conclusion
Remote Desktop Windows Home Edition
For local network administration and accessing your office machines remotely, Windows Remote Desktop is a great tool that’s free and easy to set up. However, if your primary goal is to easily perform remote tech support, you’d better check out third-party applications such as FixMe.IT.
Microsoft Remote Desktop For Windows 10 Home Edition
Are you using Windows Remote Desktop to access your office machines? Did we miss any of its advantages or disadvantages? Let us know in the comments!
Visit our website to learn more about the FixMe.IT remote desktop application and its features. Join us on Facebook, Twitter, or LinkedIn to get all the latest product and blog updates as they happen.
Related Posts
Use Remote Desktop on your Windows, Android, or iOS device to connect to a Windows 10 PC from afar.
Microsoft Remote Desktop App For Windows 10 Home
Set up the PC you want to connect to so it allows remote connections:
Make sure you have Windows 10 Pro. To check, go to Start > Settings > System > About and look for Edition. For info on how to get it, go to Upgrade Windows 10 Home to Windows 10 Pro.
When you're ready, select Start > Settings > System > Remote Desktop, and turn on Enable Remote Desktop.
Make note of the name of this PC under How to connect to this PC. You'll need this later.
Use Remote Desktop to connect to the PC you set up:
On your local Windows 10 PC: In the search box on the taskbar, type Remote Desktop Connection, and then select Remote Desktop Connection. In Remote Desktop Connection, type the name of the PC you want to connect to (from Step 1), and then select Connect.
On your Windows, Android, or iOS device: Open the Remote Desktop app (available for free from Microsoft Store, Google Play, and the Mac App Store), and add the name of the PC that you want to connect to (from Step 1). Select the remote PC name that you added, and then wait for the connection to complete.