Read on to learn about the Emmet 2.0 changes in Visual Studio Code. New modular approach to Emmet. Previously, the Emmet library was a single monolithic codebase that was used for every Emmet action. The author of Emmet, Sergey Chikuyonok, envisioned a new world for Emmet 2.0 with smaller, re-usable modules. VSCode Version: 1.10.2 OS Version: Windows 10 build 15055 Steps to Reproduce: I use Vue 2 Snippets, vetur extensions, and I edit my settings.json file, add 'emmet.syntaxProfiles' options. // Vue emmet support 'emmet.syntaxProfiles': 'v.
Take the pain out of building site search with the Algolia hosted API. Start free now!
As in, does Visual Studio Code, the free code editor from Microsoft, work with Emmet, the free and open source code expansion tool? The answer is of course! In fact, you don’t have to do anything at all to get it going. Emmet is built-in to VS Code.
Let’s take a look at what Emmet can do and some VS Code specific stuff to make the most of it.
In this article, I’ll use ⌘ to denote the command key on Apple and the control key on Windows. I’ll also use ⇧ for the shift key.
What Is Emmet?
Emmet is a code expansion tool that is designed to dramatically speed up the creation of HTML and CSS.
It works like this. Say you wanted to create a div. Normally, you would type out each character:
< … d … i … v … >
Your text editor might even help autocomplete that tag name for you. Then to close it, you might only have to type a new angle bracket (<) and it will offer to complete the closing tag.
This is not a bad way to compose HTML, but when you’re working in HTML, you’re probably writing many more tags than that, which means that you’re opening and closing a lot of angle brackets. Those angle brackets can really slow you down and make the creation of HTML tedious.
This is where Emmet comes in.
Emmet allows you to simply type div and hit the tab key. It is automatically expanded out into a full HTML div tag.
This works for any HTML tag. You can add an id with a #, a class with a ., and attributes with [foo]. It’s happy to do multiple of each!
In fact, if you are working with a div, you don’t even need to specify the div tag. You can just start with the id or class and you will get a div by default. Emmet is even smart enough to change that to a <span> if you are within another inline-by-default element.
Quite complex markup can be composed this way. You can use > to specify going down a level and + to specify items at the same level. Take for example a Bootstrap Navbar. The markup a navbar might look like this:
We can generate this whole block with Emmet like this:
There’s a lot going on there in terms of Emmet syntax. The best way to learn it is to grab the Emmet Syntax Cheat Sheet.
You can also incorporate Lorem Ipsum into the generated markup as needed.
You probably noticed that I was able to auto-generate 3 anchor tags and that when I expanded all of it out into HTML, I got tab stops on all my anchor tags and href attributes. This allows you to quickly create a block of HTML and then go and add specifics to each item.
There is another ( dare I say cooler) way to do this though 😎. It’s called “Wrap Individual Lines”.
Wrap Individual Lines With Abbreviation
If we back up to the example above, what we really want is a navbar with Home, Features, and Pricing links. We can add that text after we generate the markup with Emmet, or we can do it before using the “Wrap Individual Lines With Abbreviation” command.
Invoke the command pallet (⌘ + ⇧ + P) and select “Wrap Individual Lines”. We enter the exact same Emmet syntax that we had before, but this time we stop at the * as this is where Emmet will insert our lines.
There is also a “Wrap With Abbreviation” that will wrap a single line without having to select anything. This is particularly useful when wrapping links. Simple paste a URL in, invoke the command, hit “a” and then hit enter.
🔥 Hot Tip
Map a keyboard shortcut to the “Wrap With Abbreviation” command. This makes it super quick to create things like anchors.
Emmet In Other File Types
By default, Emmet works on HTML and CSS — and that includes preprocessors/template languages. Out of the box, you get support in html, haml, jade, slim, jsx, xml, xsl, css, scss, sass, less and stylus. The docs also mention that you get it in any file type that inherits from the above file types — such as php.
CSS
Emmet also works in CSS. It works with a search technique called Fuzzy search which matches what you are trying to express with few characters. For example df expands into display: flex; and w100p expands in width: 100%;.
These work in different CSS files types, like Sass, where it knows not to insert semicolons in the `.sass` syntax.
File type inheritence
Unfortunately, there is no way to know which files inherit from an existing language type. For instance, Emmet does not work in Markdown files because Markdown does not inherit from any of the known types. Even though HTML is perfectly valid in Markdown files.
To fix this, we can add a language mapping so Emmet knows to behave properly in Markdown files. Add the following line to the User Settings file.
To jump to User Settings quickly, press ⌘, (command comma).
Now we’ve mapped Markdown to HTML so Emmet knows how to treat the file. Well, almost. If we open up a Markdown file, you’ll notice that Emmet is working, but not like we would expect. If I type div and press tab, nothing happens. If I type div and then an *, Emmet tries to kick in via the suggestions menu.
That’s not good because Markdown uses asterisks for headers. Emmet is going to intercept those every time. The reason this is happening is that VS Code is trying to prevent the tab key from clobbering some other function that the tab key might serve in a document of this type.
To get around this, we can add the following line to our User Settings:
Now the div expansion will work on tab, but the asterisks still fire the Emmet suggestion window. My suggestion is to turn that window off completely with the following line in User Settings:
This also works for languages like React and Vue. While Emmet works by default in JSX files, we can make it work in JSX in regular JavaScript too. Add this mapping to your User Settings:
Creating Your Own Snippets
You can also create your own Emmet snippets.
For example, you could expand Emmet’s SVG capability by creating a custom snippet like rect that maps to rect[x][y][width][height] and thus expand into:
More information about that can be found in the official VS Code documentation. This is how CodePen custom snippets work under the hood as well!
More Emmet Resources
If you’d like to learn more about Emmet, here are some other resources for getting started:
Support for Emmet snippets and expansion is built right into Visual Studio Code, no extension required. Emmet 2.0 has support for the majority of the Emmet Actions including expanding Emmet abbreviations and snippets.
How to expand Emmet abbreviations and snippets
Emmet abbreviation and snippet expansions are enabled by default in html, haml, pug, slim, jsx, xml, xsl, css, scss, sass, less and stylus files, as well as any language that inherits from any of the above like handlebars and php.
When you start typing an Emmet abbreviation, you will see the abbreviation displayed in the suggestion list. If you have the suggestion documentation fly-out open, you will see a preview of the expansion as you type. If you are in a stylesheet file, the expanded abbreviation shows up in the suggestion list sorted among the other CSS suggestions.
Using Tab for Emmet expansions
If you want to use the Tab key for expanding the Emmet abbreviations, add the following setting:
This setting allows using the Tab key for indentation when text is not an Emmet abbreviation.
Emmet when quickSuggestions are disabled
If you have disabled the editor.quickSuggestionssetting, you won't see suggestions as you type. You can still trigger suggestions manually by pressing ⌃Space (Windows, Linux Ctrl+Space) and see the preview.
Disable Emmet in suggestions
If you don't want to see Emmet abbreviations in suggestions at all, then use the following setting:
You can still use the command Emmet: Expand Abbreviation to expand your abbreviations. You can also bind any keyboard shortcut to the command id editor.emmet.action.expandAbbreviation as well.
Emmet suggestion ordering
To ensure Emmet suggestions are always on top in the suggestion list, add the following settings:
Emmet abbreviations in other file types
To enable the Emmet abbreviation expansion in file types where it is not available by default, use the emmet.includeLanguages setting. Make sure to use language identifiers for both sides of the mapping, with the right side being the language identifier of an Emmet supported language (see the list above).
For example:
Emmet has no knowledge of these new languages, and so there might be Emmet suggestions showing up in non HTML/CSS contexts. To avoid this, you can use the following setting.
Note: If you used emmet.syntaxProfiles previously to map new file types, from VS Code 1.15 onwards you should use the setting emmet.includeLanguages instead. emmet.syntaxProfiles is meant for customizing the final output only.
Emmet with multi-cursors
You can use most of the Emmet actions with multi-cursors as well:
Using filters
Filters are special post-processors that modify the expanded abbreviation before it is output to the editor. There are 2 ways to use filters; either globally through the emmet.syntaxProfiles setting or directly in the current abbreviation.
Below is an example of the first approach using the emmet.syntaxProfiles setting to apply the bem filter for all the abbreviations in HTML files:
To provide a filter for just the current abbreviation, append the filter to your abbreviation. For example, div#page|c will apply the comment filter to the div#page abbreviation.
BEM filter (bem)
If you use the Block Element Modifier (BEM) way of writing HTML, then bem filters are very handy for you to use. To learn more about how to use bem filters, read BEM filter in Emmet.
You can customize this filter by using the bem.elementSeparator and bem.modifierSeparator preferences as documented in Emmet Preferences.
Comment filter (c)
This filter adds comments around important tags. By default, 'important tags' are those tags with id and/or class attribute.
For example div>div#page>p.title+p|c will be expanded to:
You can customize this filter by using the filter.commentTrigger, filter.commentAfter and filter.commentBefore preferences as documented in Emmet Preferences.
The format for the filter.commentAfter preference is different in VS Code Emmet 2.0.
For example, instead of:
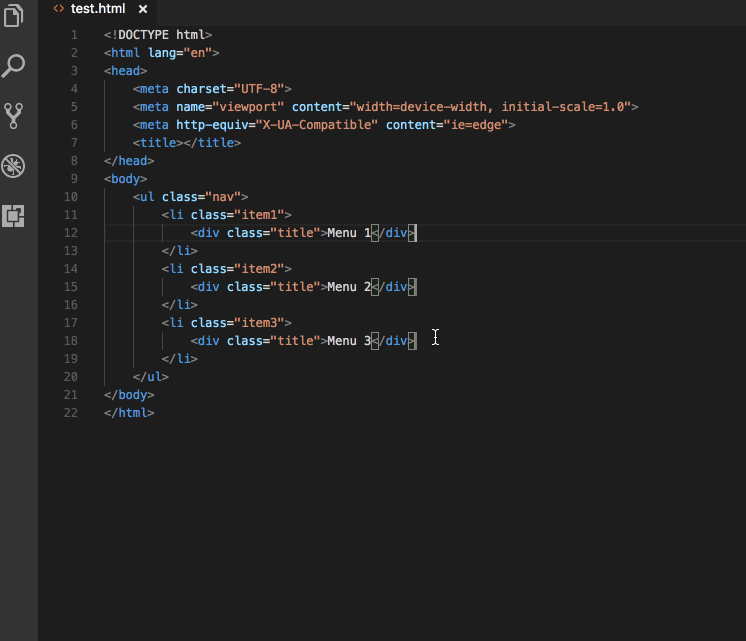
in VS Code, you would use a simpler:
Trim filter (t)
This filter is applicable only when providing abbreviations for the Emmet: Wrap Individual Lines with Abbreviation command. It removes line markers from wrapped lines.
Using custom Emmet snippets
Custom Emmet snippets need to be defined in a json file named snippets.json. The emmet.extensionsPath setting should have the path to the directory containing this file.
Below is an example for the contents of this snippets.json file.
Authoring of Custom Snippets in Emmet 2.0 via the snippets.json file differs from the old way of doing the same in a few ways:
| Topic | Old Emmet | Emmet 2.0 |
|---|---|---|
| Snippets vs Abbreviations | Supports both in 2 separate properties called snippets and abbreviations | The 2 have been combined into a single property called snippets. See default HTML snippets and CSS snippets |
| CSS snippet names | Can contain : | Do not use : when defining snippet names. It is used to separate property name and value when Emmet tries to fuzzy match the given abbreviation to one of the snippets. |
| CSS snippet values | Can end with ; | Do not add ; at end of snippet value. Emmet will add the trailing ; based on the file type (css/less/scss vs sass/stylus) or the emmet preference set for css.propertyEnd, sass.propertyEnd, stylus.propertyEnd |
| Cursor location | ${cursor} or | can be used | Use only textmate syntax like ${1} for tab stops and cursor locations |
HTML Emmet snippets
HTML custom snippets are applicable to all other markup flavors like haml or pug. When snippet value is an abbreviation and not actual HTML, the appropriate transformations can be applied to get the right output as per the language type.
For example, for an unordered list with a list item, if your snippet value is ul>li, you can use the same snippet in html, haml, pug or slim, but if your snippet value is <ul><li></li></ul>, then it will work only in html files.
If you want a snippet for plain text, then surround the text with {}.
CSS Emmet snippets
Values for CSS Emmet snippets should be a complete property name and value pair.
CSS custom snippets are applicable to all other stylesheet flavors like scss, less or sass. Therefore, don't include a trailing ; at the end of the snippet value. Emmet will add it as needed based on whether the language requires it.
Do not use : in the snippet name. : is used to separate property name and value when Emmet tries to fuzzy match the abbreviation to one of the snippets.
Tab stops and cursors in custom snippets
The syntax for tab stops in custom Emmet snippets follows the Textmate snippets syntax.
- Use
${1},${2}for tab stops and${1:placeholder}for tab stops with placeholders. - Previously,
|or${cursor}was used to denote the cursor location in the custom Emmet snippet. This is no longer supported. Use${1}instead.
Emmet configuration
Below are Emmet settings that you can use to customize your Emmet experience in VS Code.
emmet.includeLanguagesUse this setting to add mapping between the language of your choice and one of the Emmet supported languages to enable Emmet in the former using the syntax of the latter. Make sure to use language ids for both sides of the mapping.
For example:
emmet.excludeLanguagesIf there is a language where you do not want to see Emmet expansions, add it in this setting which takes an array of language id strings.
emmet.syntaxProfilesSee Emmet Customization of output profile to learn how you can customize the output of your HTML abbreviations.
For example:
emmet.variablesCustomize variables used by Emmet snippets.
For example:
emmet.showExpandedAbbreviationControls the Emmet suggestions that show up in the suggestion/completion list.
Setting Value Description neverNever show Emmet abbreviations in the suggestion list for any language. inMarkupAndStylesheetFilesOnlyShow Emmet suggestions only for languages that are purely markup and stylesheet based ('html', 'pug', 'slim', 'haml', 'xml', 'xsl', 'css', 'scss', 'sass', 'less', 'stylus'). alwaysShow Emmet suggestions in all Emmet supported modes as well as the languages that have a mapping in the emmet.includeLanguagessetting.Note: In the
alwaysmode, the new Emmet implementation is not context aware. For example, if you are editing a JavaScript React file, you will get Emmet suggestions not only when writing markup but also while writing JavaScript.emmet.showAbbreviationSuggestionsShows possible emmet abbreviations as suggestions. It is
trueby default.For example, when you type
li, you get suggestions for all emmet snippets starting withlilikelink,link:css,link:faviconetc. This is helpful in learning Emmet snippets that you never knew existed unless you knew the Emmet cheatsheet by heart.Not applicable in stylesheets or when
emmet.showExpandedAbbreviationis set tonever.emmet.extensionsPathProvide the location of the directory that houses the
snippets.jsonfile which in turn has your custom snippets.emmet.triggerExpansionOnTabSet this to true to enable expanding Emmet abbreviations with Tab key. We use this setting to provide the appropriate fallback to provide indentation when there is no abbreviation to expand.
emmet.showSuggestionsAsSnippetsIf set to
true, then Emmet suggestions will be grouped along with other snippets allowing you to order them as pereditor.snippetSuggestionssetting. Set this totrueandeditor.snippetSuggestionstotop, to ensure that Emmet suggestions always show up on top among other suggestions.emmet.preferencesYou can use this setting to customize Emmet as documented in Emmet Preferences. The below customizations are currently supported:
css.propertyEndcss.valueSeparatorsass.propertyEndsass.valueSeparatorstylus.propertyEndstylus.valueSeparatorcss.unitAliasescss.intUnitcss.floatUnitbem.elementSeparatorbem.modifierSeparatorfilter.commentBeforefilter.commentTriggerfilter.commentAfterformat.noIndentTagsformat.forceIndentationForTagsprofile.allowCompactBooleancss.fuzzySearchMinScore
The format for the
filter.commentAfterpreference is different and simpler in Emmet 2.0.For example, instead of the older format
you would use
If you want support for any of the other preferences as documented in Emmet Preferences, please log a feature request.
Next steps
Emmet is just one of the great web developer features in VS Code. Read on to find out about:
- HTML - VS Code supports HTML with IntelliSense, closing tags, and formatting.
- CSS - We offer rich support for CSS, SCSS and Less.
Common questions
Custom tags do not get expanded in the suggestion list
Custom tags when used in an expression like MyTag>YourTag or MyTag.someclass do show up in the suggestion list. But when these are used on their own like MyTag, they do not appear in the suggestion list. This is designed so to avoid noise in the suggestion list as every word is a potential custom tag.
Emmet Abbreviation On Visual Studio Code
Add the following setting to enable expanding of Emmet abbreviations using tab which will expand custom tags in all cases.
My HTML snippets ending with + do not work?
HTML snippets ending with + like select+ and ul+ from the Emmet cheatsheet are not supported. This is a known issue in Emmet 2.0 Issue: emmetio/html-matcher#1. Workaround is to create your own custom Emmet snippets for such scenarios.
Where can I set all the preferences as documented in Emmet preferences
You can set the preferences using the setting emmet.preferences. Only a subset of the preferences that are documented in Emmet preferences can be customized. Please read the preferences section under Emmet configuration.
Emmet Expansion
Any tips and tricks?
Of course!
- In CSS abbreviations, when you use
:, the left part is used to fuzzy match with the CSS property name and the right part is used to match with CSS property value. Take full advantage of this by using abbreviations likepos:f,trf:rx,fw:b, etc. - Use the new command Emmet: Wrap Individual Lines with Abbreviation instead of Emmet: Wrap with Abbreviation when you want each selected line to be wrapped by a repeater in the given abbreviation. For example, use
ul>li*to wrap selected lines in an unordered list with each line as a list item. - Explore all other Emmet features as documented in Emmet Actions.
- Don't hesitate to create your own custom Emmet snippets.
