Download the Chrome Policy Remover for Mac. Close all open Chrome windows. Unzip the file you just downloaded. Double click on 'Chrome-Policy-Remover-for-Mac'. Chrome Policy Remover for Mac This AppleScript application is a free tool and can delete the following bad settings: weknow.ac, SearchMine search, Searchbaron, search-operator.com, akamaihd.net, etc. From the Mac Chrome web browser. Hello Everyone here, this is Arif I found the solution and this ill work in mac to remove them to remove chrome policies on mac. First Go to the finder. How to remove browser malware on Mac. There are two ways to remove hijackers – the manual, tiresome, way or the automatic, fast method. To remove browser hijackers in Safari manually: In Safari, click on the Safari menu and choose Preferences. Select the Extensions tab and look for any extensions you don’t recognize. Delete the folders that you don't want. Also check in the 'sync extension settings' folder and delete any folders with the same ID as the extensions you want to remove (/Library/Application Support/Google/Chrome/Profile 1/Sync Extension Settings) After you have deleted your folders, quit chrome and empty your trash.
InfoSearch is a potentially unwanted program (PUP) that belongs to the family of Adware. Is Adware dangerous? Adware is an advertising malware. InfoSearch is developed just that: present constant popups and/or annoying advertising using intrusive and at times dangerous ways. Adware can also include other types of malicious software. It can steal user info from the computer and pass it on to third parties. Adware has also been the basis for hacking to gain access to the machine.
Even worse, adware software is often harmless, but sometimes the adware software you inadvertently download can also be spyware. Spyware can sometimes seek out your confidential information stored on the Apple Mac, collect this information and use it to steal your identity.
Google Chrome Cleanup Tool
Threat Summary
| Name | InfoSearch, Info Search 1.0 app |
| Type | adware, PUP (potentially unwanted program), popups, popup virus, pop-up ads |
| Symptoms |
|
| Removal | InfoSearch removal guide |
How does the InfoSearch adware get on your MAC system
Adware come bundled with some freeware. So always read carefully the installation screens, disclaimers, ‘Terms of Use’ and ‘Software license’ appearing during the install process. Additionally pay attention for bundled applications that are being installed along with the main program. Ensure that you unchecked all of them! Also, use an ad blocker program that will help to block shady and untrustworthy web-pages.
So, if you happen to encounter the InfoSearch ads, then be quick and take effort to get rid of InfoSearch adware ASAP. Follow the few simple steps below to remove InfoSearch adware software. Let us know how you managed by sending us your comments please.
How to Remove InfoSearch adware (removal steps)
Fortunately, we’ve an effective way that will help you manually or/and automatically remove InfoSearch from your web-browser and bring your web browser settings, including home page, new tab page and search engine by default, back to normal. Below you’ll find a removal instructions with all the steps you may need to successfully get rid of adware and its traces. Some of the steps below will require you to exit this web-page. So, please read the steps carefully, after that bookmark it or open it on your smartphone for later reference.
To remove InfoSearch, perform the following steps:
- Manual InfoSearch adware removal
- Automatic Removal of InfoSearch adware
Manual InfoSearch adware removal
First try to get rid of InfoSearch manually; to do this, follow the steps below. Of course, manual removal of adware requires more time and may not be suitable for those who are poorly versed in computer settings. In this case, we recommend that you scroll down to the section that describes how to delete InfoSearch adware using free utilities.
Uninstall potentially unwanted apps using the Finder
First, go to the Finder and delete suspicious programs, all programs you don’t remember installing. It’s important to pay the most attention to applications you installed just before InfoSearch ads appeared on your web browser. If you don’t know what a program does, look for the answer on the Web.
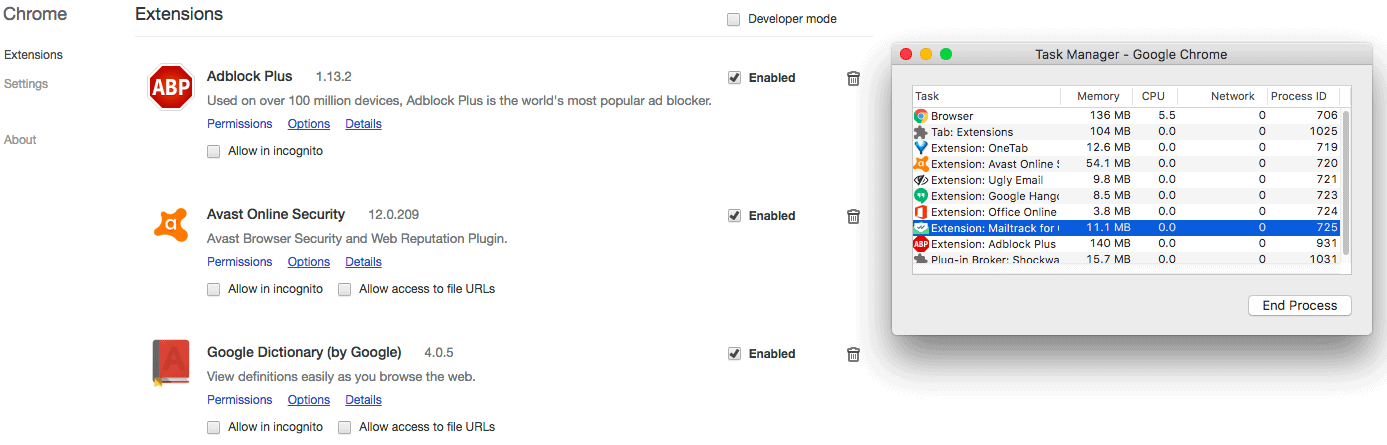
Open Finder and click “Applications”.
Carefully browse through the list of installed programs and remove all dubious and unknown software.
Once you have found anything suspicious that may be the InfoSearch adware software or other potentially unwanted application (PUA), then right click this program and choose “Move to Trash”. Once complete, Empty Trash.
Delete InfoSearch adware from Safari

By resetting Safari browser you revert back your internet browser settings to its default state. This is good initial when troubleshooting problems that might have been caused by InfoSearch adware.
Run Safari browser. Next, select Preferences from the Safari menu.
First, click the “Security” tab. Here, choose “Block pop-up windows”. It will stop some types of popups.
Now, click the “Extensions” icon. Look for questionable extensions on left panel, select it, then click the “Uninstall” button. Most important to get rid of all suspicious extensions from Safari.
Once complete, check your start page and search engine settings. Click “General” icon. Make sure that the “Homepage” field contains the website you want or is empty.
Make sure that the “Search engine” setting shows your preferred search provider. In some versions of Safari, this setting is in the “Search” tab.
Get rid of InfoSearch from Mozilla Firefox
If the Firefox browser application is hijacked by InfoSearch, then resetting its settings can help. The Reset feature is available on all modern version of Firefox. A reset can fix many issues by restoring Mozilla Firefox settings like search provider, start page and new tab page to their original state. However, your saved bookmarks and passwords will not be lost. This will not affect your history, passwords, bookmarks, and other saved data.
Launch the Mozilla Firefox and click the menu button (it looks like three stacked lines) at the top right of the browser screen. Next, press the question-mark icon at the bottom of the drop-down menu. It will display the slide-out menu.
Select the “Troubleshooting information”. If you are unable to access the Help menu, then type “about:support” in your address bar and press Enter. It bring up the “Troubleshooting Information” page similar to the one below.
Click the “Refresh Firefox” button at the top right of the Troubleshooting Information page. Select “Refresh Firefox” in the confirmation prompt. The Firefox will begin a procedure to fix your problems that caused by the InfoSearch adware. After, it is finished, click the “Finish” button.
Remove InfoSearch adware from Google Chrome
If adware, other program or add-ons replaced your Google Chrome settings without your knowledge, then you can get rid of InfoSearch ads and revert back your web browser settings in Google Chrome at any time. It will save your personal information such as saved passwords, bookmarks, auto-fill data and open tabs.
- First run the Chrome and press Menu button (small button in the form of three dots).
- It will show the Google Chrome main menu. Choose More Tools, then click Extensions.
- You will see the list of installed add-ons. If the list has the extension labeled with “Installed by enterprise policy” or “Installed by your administrator”, then complete the following guidance: Remove Chrome extensions installed by enterprise policy.
- Now open the Google Chrome menu once again, click the “Settings” menu.
- You will see the Google Chrome’s settings page. Scroll down and press “Advanced” link.
- Scroll down again and click the “Reset” button.
- The Google Chrome will open the reset profile settings page as shown on the image above.
- Next click the “Reset” button.
- Once this process is done, your web-browser’s newtab, homepage and default search provider will be restored to their original defaults.
- To learn more, read the blog post How to reset Google Chrome settings to default.
Automatic Removal of InfoSearch adware
Best InfoSearch removal tool should locate and delete adware software, malicious software, PUPs, toolbars, hijackers, and pop-up generators. The key is locating one with a good reputation and these features. Most quality programs listed below offer a free scan and malware removal so you can find and remove undesired applications without having to pay.
Run MalwareBytes Anti-Malware to remove InfoSearch
Manual InfoSearch adware removal requires some computer skills. Some files that created by the adware may be not completely removed. We suggest that run the MalwareBytes that are fully clean your machine of adware. Moreover, this free tool will allow you to get rid of browser hijacker, malicious software, potentially unwanted programs and toolbars that your MAC OS can be infected too.
Installing the MalwareBytes Anti-Malware is simple. First you’ll need to download MalwareBytes Anti Malware on your MS Windows Desktop from the following link.
17318 downloads
Author: Malwarebytes
Category: Security tools
Update: September 10, 2020
When the download is done, close all software and windows on your MAC. Run the saved file. Follow the prompts.
The MalwareBytes Anti-Malware (MBAM) will automatically start and you can see its main screen as displayed in the following example.
Now click the “Scan” button for checking your Apple Mac for the InfoSearch adware software. A scan can take anywhere from 10 to 30 minutes, depending on the number of files on your computer and the speed of your computer. During the scan MalwareBytes Anti-Malware (MBAM) will find threats present on your MAC OS.
Once finished, MalwareBytes will display a screen that contains a list of malicious software that has been detected. In order to delete all items, simply click “Remove Selected Items” button. The MalwareBytes AntiMalware (MBAM) will start to remove InfoSearch adware.
How to stay safe online
It is also critical to protect your web browsers from harmful websites and advertisements by using an ad-blocker application such as AdGuard. Security experts says that it’ll greatly reduce the risk of malware, and potentially save lots of money. Additionally, the AdGuard may also protect your privacy by blocking almost all trackers.
- Please go to the link below to download the latest version of AdGuard for Apple Mac.AdGuard for Mac download
3054 downloads
Author: © Adguard
Category: Security tools
Update: January 17, 2018 - Once the downloading process is finished, launch the downloaded file. You will see the “Setup Wizard” program window. Follow the prompts.
- When the install is complete, press “Skip” to close the installation program and use the default settings, or click “Get Started” to see an quick tutorial which will assist you get to know AdGuard better.
- In most cases, the default settings are enough and you do not need to change anything. Each time, when you start your Apple Mac, AdGuard will run automatically and stop annoying advertisements, block malicious or misleading web pages.
To sum up
Now your MAC OS should be clean of the InfoSearch adware. We suggest that you keep MalwareBytes (to periodically scan your MAC OS for new adware softwares and other malicious software) and AdGuard (to help you stop annoying pop up ads and malicious web-sites). Moreover, to prevent any adware, please stay clear of unknown and third party applications.
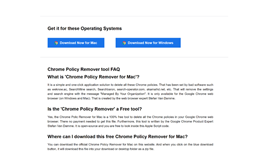
If you need more help with InfoSearch adware related issues, go to here.
(1 votes, average: 5.00 out of 5)Loading...
Google Chrome is my favorite Web Browser and it seems we do have full control over your browsing data.
How to download chrome for mac? https://www.google.com/chrome/
This data includes your browsing and download history, cache, cookies, passwords, and saved form data.
Use the Clear browsing data dialog to delete all your data or just a portion of your data, collected during a specific period of time. But there are still a bunch of files that it doesn’t touch.
I was having bookmark’s favicon issue while switching from Stable to Beta Channel switching. None of the favicon were coming, somehow it got corrupted. Another issue I faced while ago was related to Microsoft SilverLight install.
Follow below steps to remove all Google Chrome User Data, Cache.
Step-1
Go to ~/Library folder. If you don’t see it under your username then follow this instruction.
2 | bash-3.2$pwd |
Step-2
Let’s check google chrome for mac.
- Delete
Googlefolder from~/Library/Application Support
Step-3
Delete below folders from ~/Library/Caches
Step-4
Delete ~/Library/Google folder
Make sure you’ve shut down Chrome while performing this action and then either move the folder to the trash or rename it to something like backup.chrome and then start Chrome up again.
This will fresh start your Google Chrome for mac or Google Chrome for Windows.
Join the Discussion
How To Remove Chrome Policy
If you liked this article, then please share it on social media. Still have any questions about an article, leave us a comment.
Chrome Policy Remover Mac
Other Popular Articles...
