You’ll only need to do this the first time you use Remote Play: From the function screen, go to Settings Remote Play Connection Settings, and then turn on Enable Remote Play. From the function screen, go to Settings Account Management Activate as Your Primary PS4, and then select Activate. You can enable this setting on only one PS4 console for each account. Windows PS4 Remote Play Now you have to enable 'Gamestream' Nvidia feature under Geforce Experience - Shield, then add the 'Remote Play' App, and maybe Mstc.exe to enable remote control if needed. The tweak is to pair your Bluetooth gamepad (DS4 or other) to your Quest, then launch 'Moonlight for Go' under 'Library - Unknown sources', you will. Unfortunately, the PS4 isn’t made “open” so that you can use any peripherals that aren’t made for it specifically. There’s no real concept of device drivers like on PC’s. To get the Oculus Quest to work as a PC VR headset, the PC has to generate all of the VR content, and get the input from the Quest controllers. Is there any way to sideload R-play or PS4 Remote play apks to the Oculus Go to stream games from the PS4? Already tried for some reason the apps dont install.
Oculus Go is a wonderful VR headset that’s easy to jump into with a great motion controller to play games with. But, sometimes, you just can’t beat the response and control afforded by a proper gamepad.
Oculus Go allows you to connect a more traditional controller via Bluetooth. But, don’t worry, you don’t have to buy some expensive new bit of kit to access controller-based games; you may already have one sitting in your living room.
That’s right, PS4, Switch and (some) Xbox One controllers can all be linked up with your Go. But how exactly do you do that and what can you do with them? Check our handy guide below for all you need to know.
Download The Oculus App And Connect Your Go
The first thing to do is get your Go set up on a smartphone, which you’ve probably already done. Download the free Oculus app from the iOS or Android app stores, open it up, and find settings on the bottom right. From here, you’ll be able to pair your Go with your phone by selecting ‘Pair New Headset’. Oculus has prepared its own snazzy step-by-step walkthrough to guide you through that process that you can’t go wrong with.
Oculus Go No Remote
Get Ready To Pair
Now for the important bit. Back in settings, select your Go headset (it’ll need to be on) to open a drop-down menu. Here you’ll find a ‘Controller’ option. Press that and you’ll come to another menu that will list any already-connected devices, including your motion controller. It’s ‘Pair New Controller’ that we want; pressing that will bring you to a blank screen that awaits a connection with your chosen device. What you do next depends on the controller you want to pair.
PS4’s DualShock 4
For Sony’s PS4 controller, you need to have it to hand, not connected to any other PS4 system. Press and hold both the PlayStation button (the circular button with the logo on it in the middle) and the Share button (located just left of the touchpad) at the same time. The controller’s light will start to flash white, indicating it’s searching for connections. Check back in with your smartphone and you should eventually see ‘Controller Wireless Controller’ listed. Tap that and you’re connected.
Switch Pro Controller
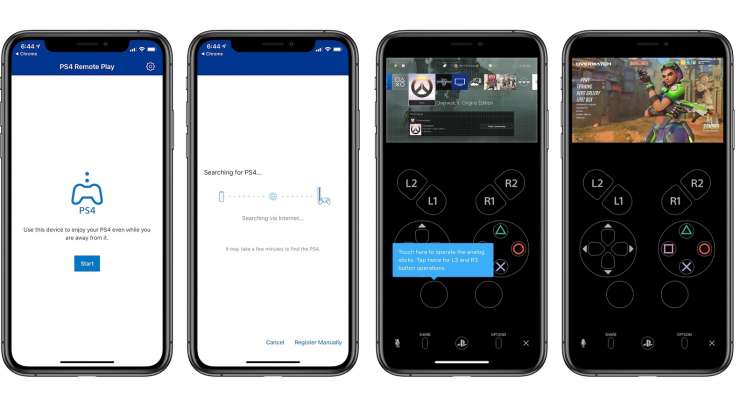
The Pro controller for Nintendo’s hybrid console is super simple to connect. At the top of the device, next to the charging port, is a small circular button. Make sure your Pro isn’t currently synced with a Switch and then press and hold that button. Flashing lights will appear and, in turn, you’ll see the controller show up on your phone. Select it to pair your Switch controller to your Oculus Go.
Xbox One S Controller
Sadly, you can’t use the first generation of Microsoft’s Xbox One controllers with your Go. Even the one that came bundled with the Oculus Rift won’t work. If, however, you bought one of the Xbox One S controllers when they launched last year, or got one bundled with the Xbox One X, you should be good to go. There’s a round sync button at the top of the device, next to the charging port. All you need do is hold that and the controller should eventually show up on your phone. Tap the name and get into the game.
Oculus Go Ps4 Remote Play Software
Tips For Using A Gamepad with Oculus Go
Truthfully, pairing your gamepad with your Go is only half the battle; they’re tricky to use too. I would definitely recommend just sticking to the Go’s motion controller when using the usual menu; the headset gets easily confused and often won’t show you the right menus so select the app you want with the issued controller then make the switch.
The other big problem is latency; there’s a lot of it. Some button presses can go completely unregistered, so it’s important to press and hold them until you get the desired effect. This obviously makes some games hard to play, so you might want to choose slower experiences.
Oculus Go Remote Control
What Games Can I Play With Gamepad?
There aren’t a great deal of Oculus Go games that support gamepads, but there are some good ones all the same. Perhaps the most obvious choice is stealthy sneaking game, Republique, which is pretty well playable once you adjust to the latency. It’s a little more of a hassle to control Oculus’ free Herobound games, but worth a shot if you’re willing to put up with the fight. Personally? I have to give a shout out to Land’s End, a brilliant exploration game that’s slow pace won’t be an issue.
Tagged with: Oculus Go
The post How To Use A PS4, Switch Or Xbox One Controller With Oculus Go appeared first on UploadVR.
Source: How To Use A PS4, Switch Or Xbox One Controller With Oculus Go
- The Extended reality (XR) Congress #DIMENSIONSXR2020 has a new website: dimensionsxr.com - October 3, 2020
- DIMENSIONSXR2020 : INTERNATIONAL CONGRESS OF EXTENDED REALITY (XR) IN SCIENCES - July 28, 2020
- #XRCOL2020 A great success for the first online conference of SSVAR! - June 18, 2020
